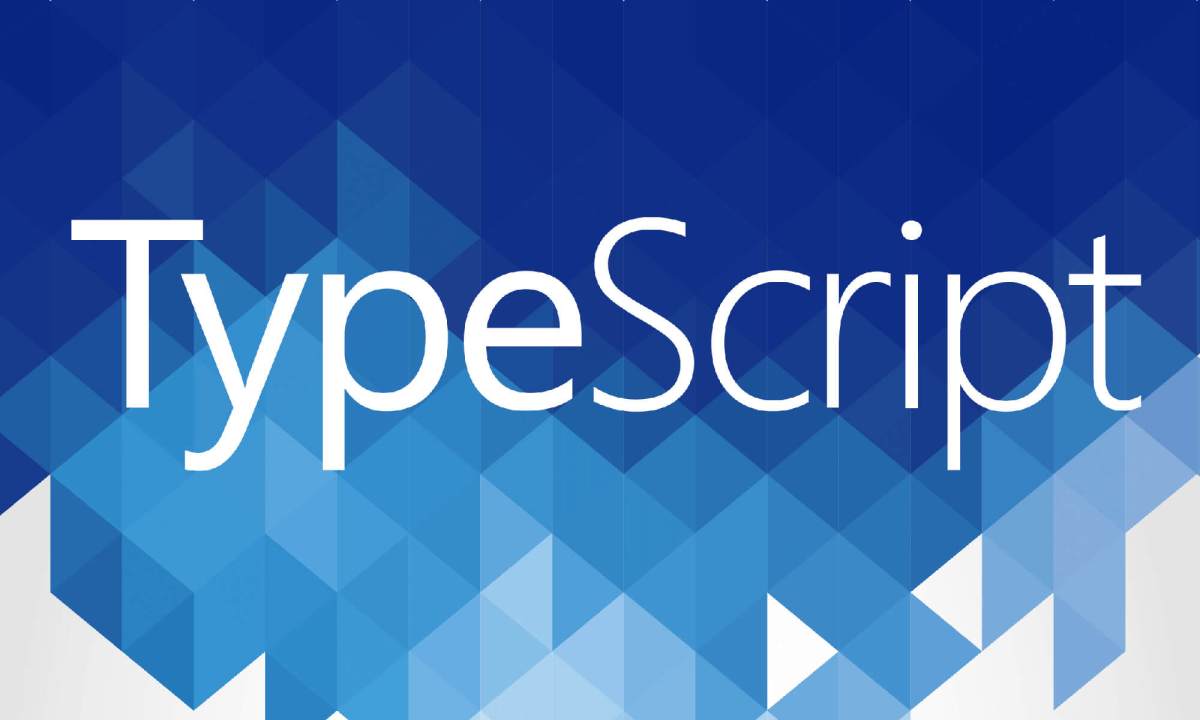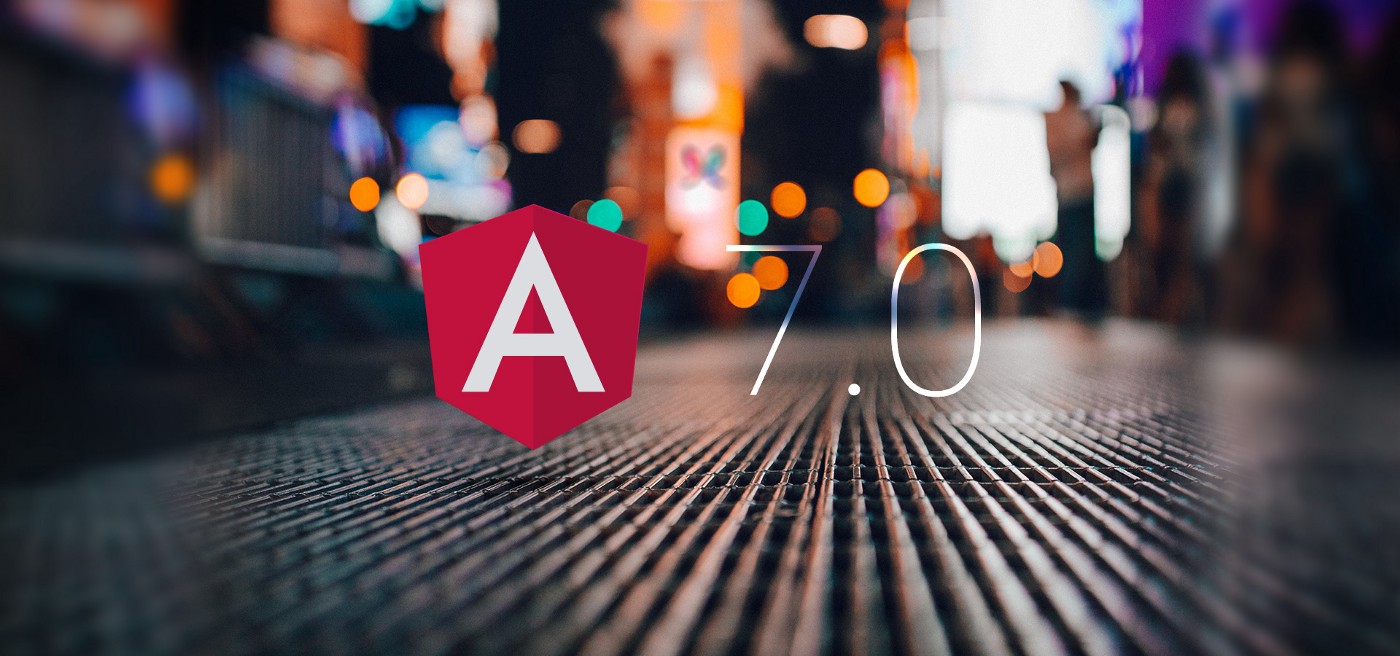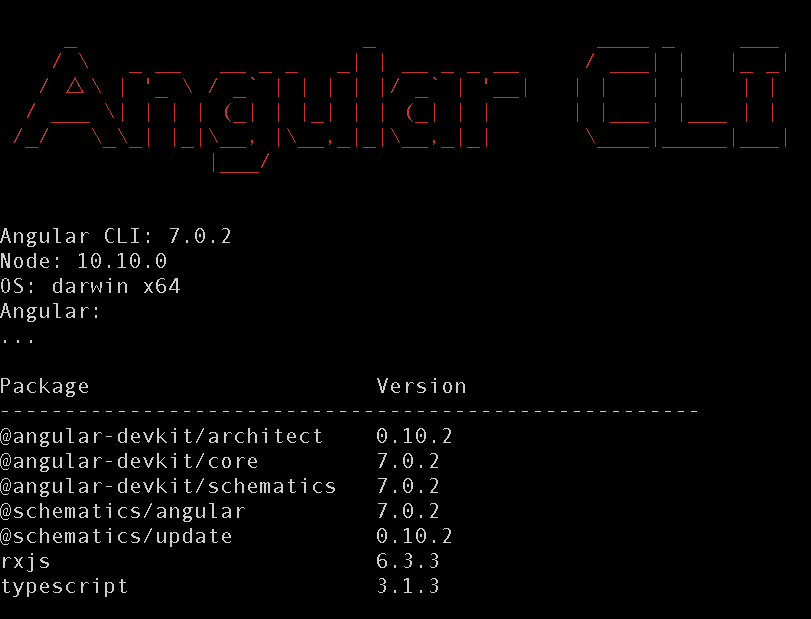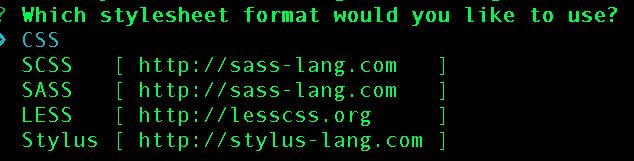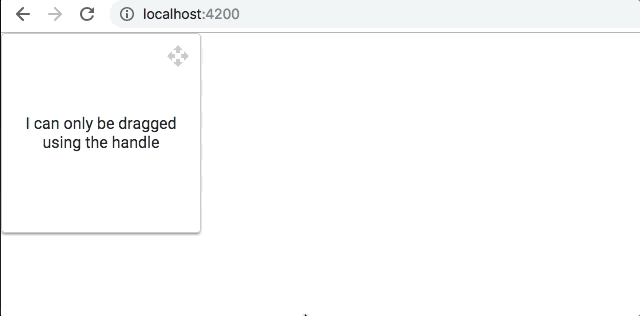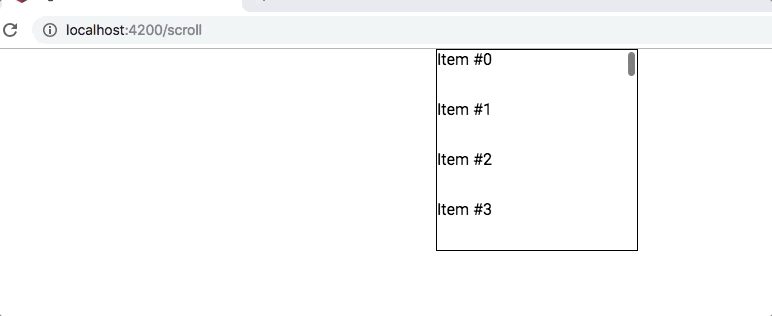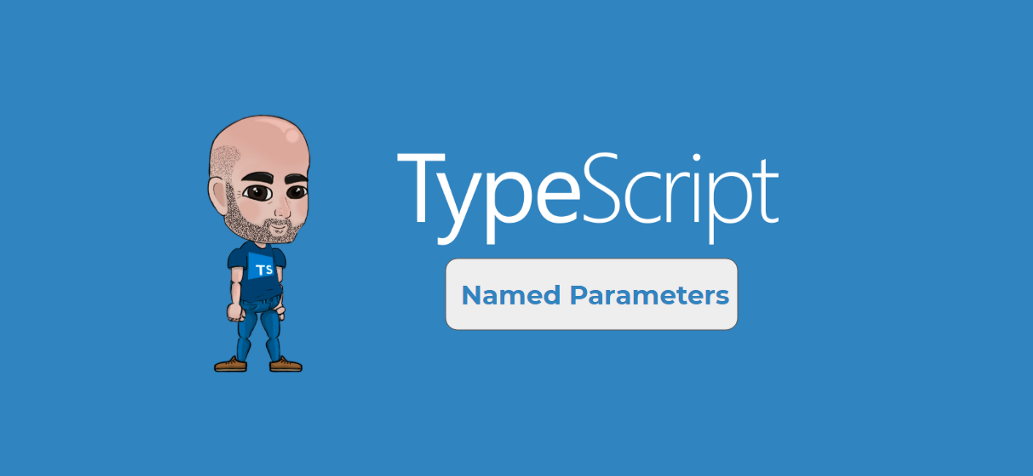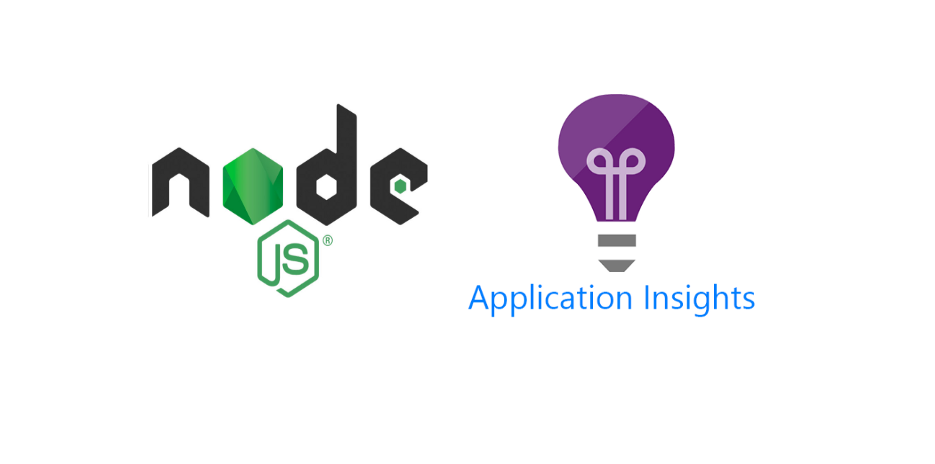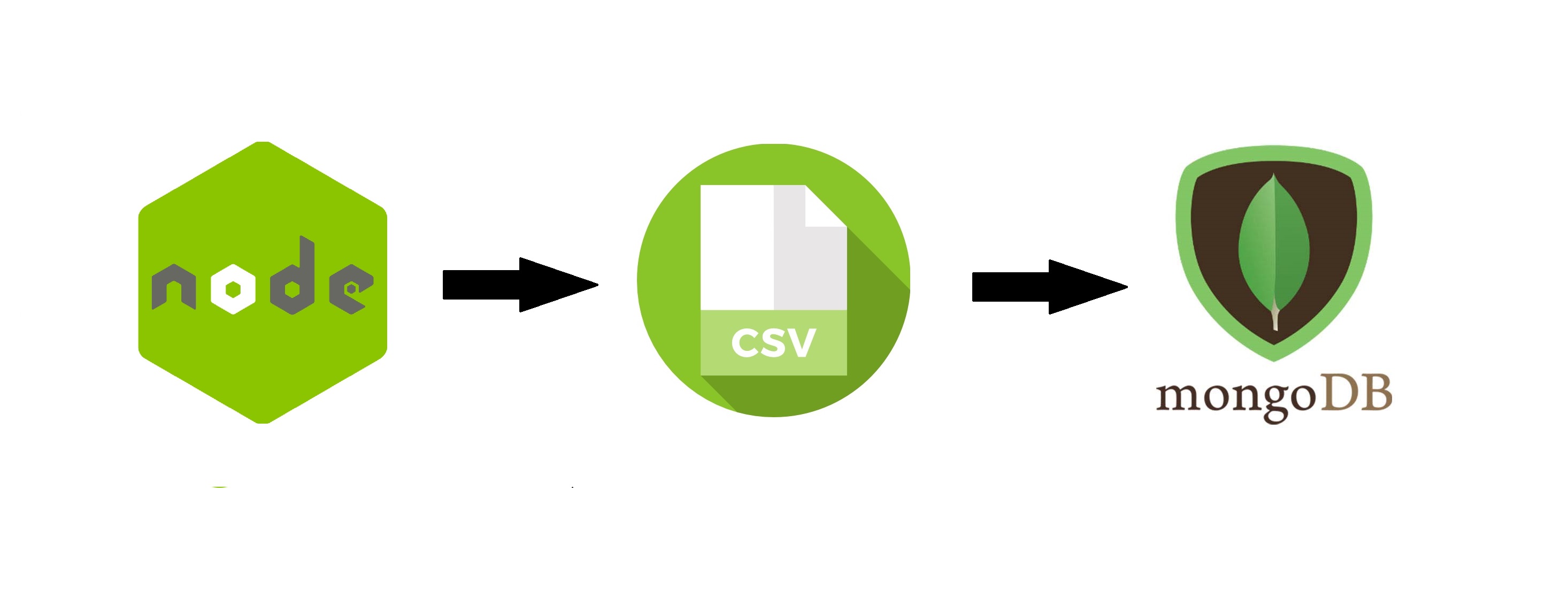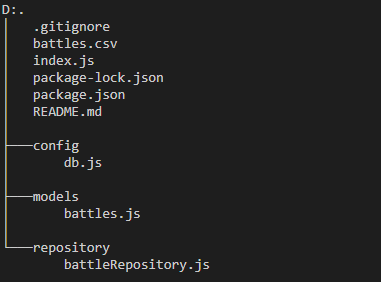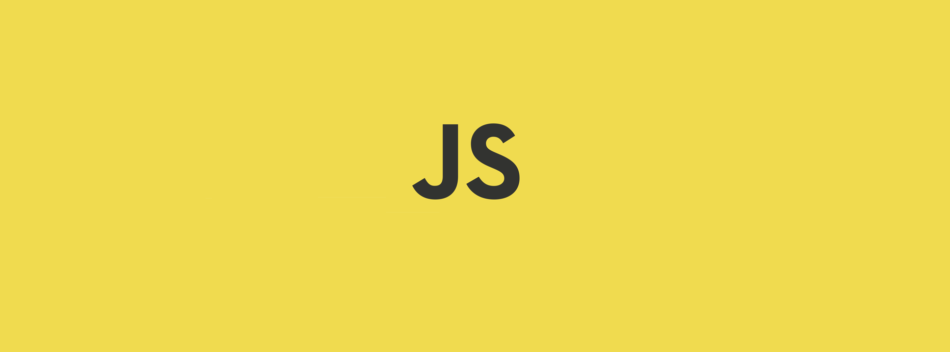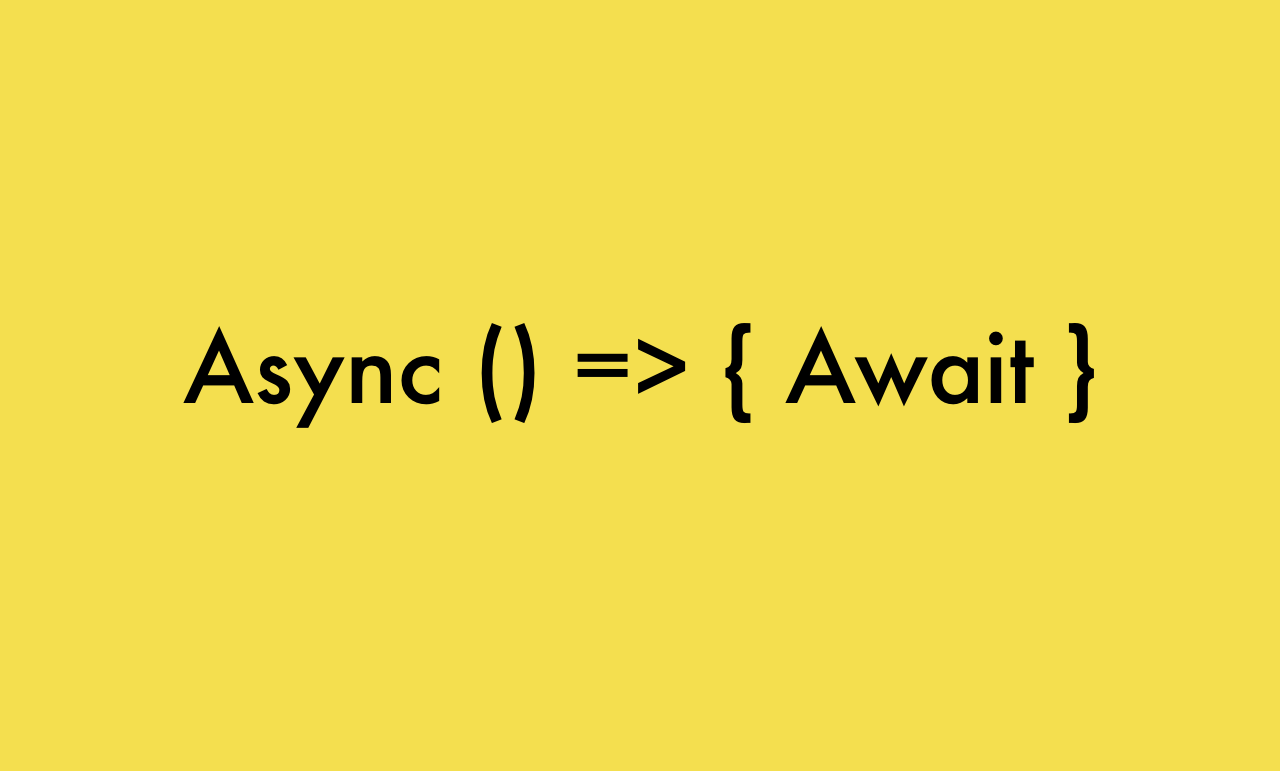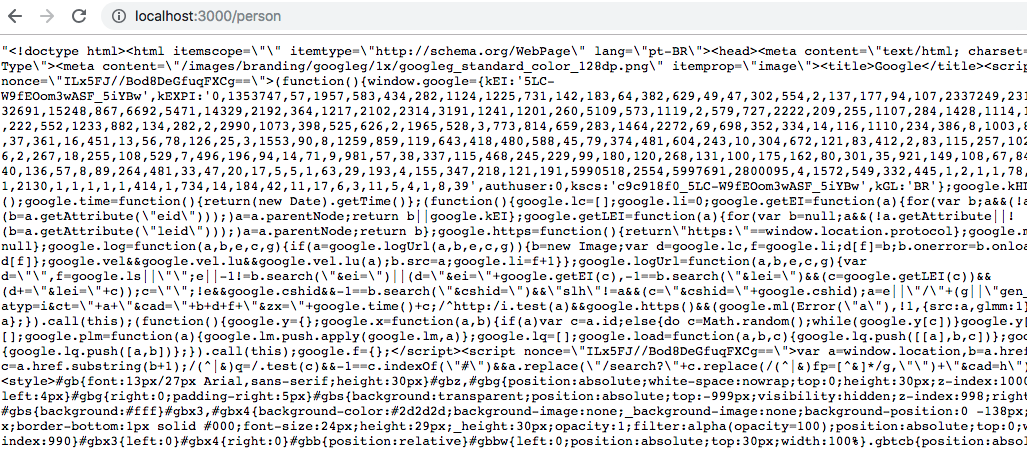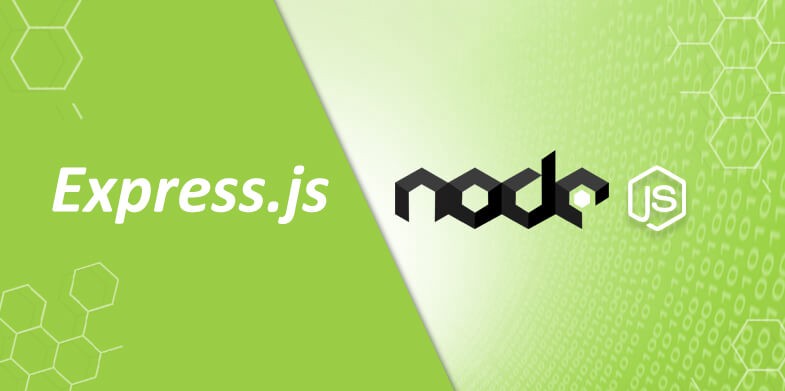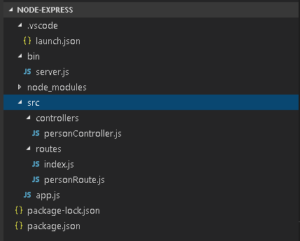Para quem não conhece o Express.js ele é um excelente framework do Node.js que nos auxilia na construção das nossas aplicações Web. Ele é um framework muito simples de ser utilizado, por isso vem sendo adotado pelos desenvolvedores de todos os níveis. Para que possamos conhecer ele um pouco mais vejamos 10 passos a baixo para criação de um Web Site.
1. Instalação
Para esse artigo não iremos abordar a instalação do Node.js, iremos partir de uma maquina com ele já instalado e configurado. Crie um novo diretório no seu computador e crie uma nova pasta, nós iremos utilizar node-express, mas você pode escolher um outro nome de sua preferência. Feito isso execute o comando a baixo para baixar o nosso modulo.
npm install express
3. Estrutura do nosso projeto
Crie uma estrutura de pastas e arquivos conforme está na imagem a baixo:
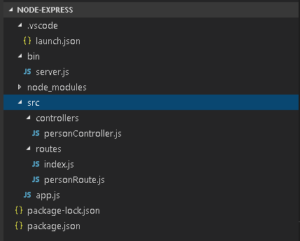
Vamos agora criar o arquivo de inicialização do nosso projeto, para quem vem do mundo php seria o nosso index.php ou HomeController.cs no MVC do .NET. Para isso, abra o seu arquivo server.js e cole o código a baixo nele:
const app = require('../src/app');
const port = normalizaPort(process.env.PORT || '3000');
function normalizaPort(val) {
const port = parseInt(val, 10);
if (isNaN(port)) {
return val;
}
if (port >= 0) {
return port;
}
return false;
}
app.listen(port, function () {
console.log(`app listening on port ${port}`)
})
No código a cima nós estamos importando um modulo que iremos criar nos próximos passos, depois estamos definindo uma porta para que ele seja executado, no final estamos passando para o método app.listen a porta que queremos que ele escute o nosso projeto e de um console.log com ela.
5. Controller
Para que possamos organizar o nosso código, nós dividimos ele pensando em um padrão MVC, no código a baixo nós temos as nossas Actions das nossas Controllers.
exports.post = (req, res, next) => {
res.status(201).send('Requisição recebida com sucesso!');
};
exports.put = (req, res, next) => {
let id = req.params.id;
res.status(201).send(`Requisição recebida com sucesso! ${id}`);
};
exports.delete = (req, res, next) => {
let id = req.params.id;
res.status(200).send(`Requisição recebida com sucesso! ${id}`);
};
6. Rotas
Agora vamos criar as nossas rotas, nessa parte nós temos dois arquivos: index.js e personRoute.js. O arquivo index.js seria para passar a versão que esta a nossa API ou para que possamos passar para um balanceador (Load Balancer) verificar se a nossa API está no ar, o personRoute.js contem as rotas que iremos utilizar para nossa PersonController.
Index.js
const express = require('express');
const router = express.Router();
router.get('/', function (req, res, next) {
res.status(200).send({
title: "Node Express API",
version: "0.0.1"
});
});
module.exports = router;
PersonRoute
const express = require('express');
const router = express.Router();
const controller = require('../controllers/personController')
router.post('/', controller.post);
router.put('/:id', controller.put);
router.delete('/:id', controller.delete);
module.exports = router;
7. Configurações.
O arquivo app.js é responsável pelas configurações do nosso projeto, nele que nós devemos configurar a nossa base de dados, rotas … etc. Pensando novamente no mundo .NET eu ousaria dizer que ele seria o nosso web.config.
const express = require('express');
const app = express();
const router = express.Router();
//Rotas
const index = require('./routes/index');
const personRoute = require('./routes/personRoute');
app.use('/', index);
app.use('/persons', personRoute);
module.exports = app;const express = require('express');
const app = express();
const router = express.Router();
//Rotas
const index = require('./routes/index');
const personRoute = require('./routes/personRoute');
app.use('/', index);
app.use('/persons', personRoute);
module.exports = app;
8. Nodemon
O pacote nodemon nós auxilia no momento do nosso desenvolvimento, com ele nós não precisamos dar stop e subir novamente a nossa APP, ele verifica que ocorreu uma alteração e já faz o refresh automaticamente. Para instalar ele, execute o comando a baixo na sua console.
npm install -g nodemon
9. Arquivo Package.config
Esse seria o arquivo inicial nos projetos Node, nele nós temos todas as dependências
{
"name": "node-express",
"version": "1.0.0",
"description": "",
"main": "index.js",
"dependencies": {
"express": "^4.15.4"
},
"devDependencies": {},
"scripts": {
"test": "echo \"Error: no test specified\" && exit 1",
"start": "nodemon ./bin/server.js"
},
"keywords": [],
"author": "",
"license": "ISC"
}
10. Testes
Para que possamos testar o nosso projeto, digite o comando npm install na sua console para importar os pacotes necessários para a nossa aplicação, assim que ele finalizar execute o comando npm start. Caso tudo OK nos passos anteriores, você irá ver a mensagem a baixo na sua console.

Agora abra no seu navegador o endereço
http://localhost:3000/. Ele deve apresentar a mensagem a baixo como retorno da nossa rota Index.
{
"title": "Node Express API",
"version": "0.0.1"
}
Segue o link do projeto completo que criamos nesse post Github.