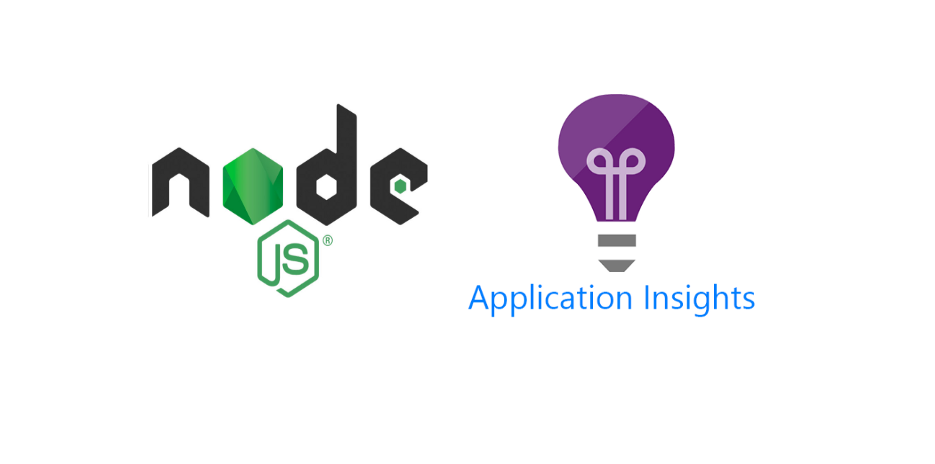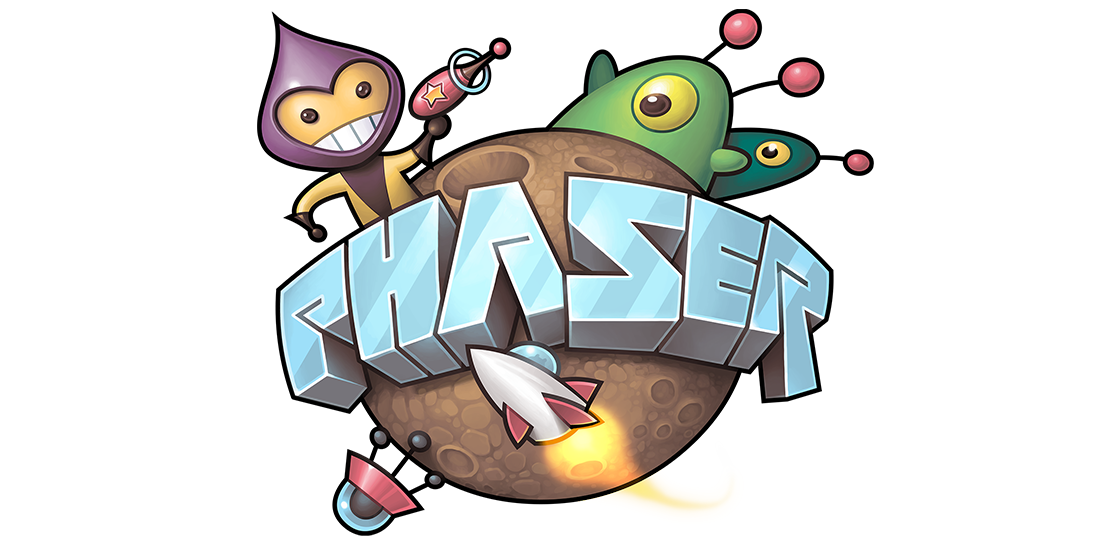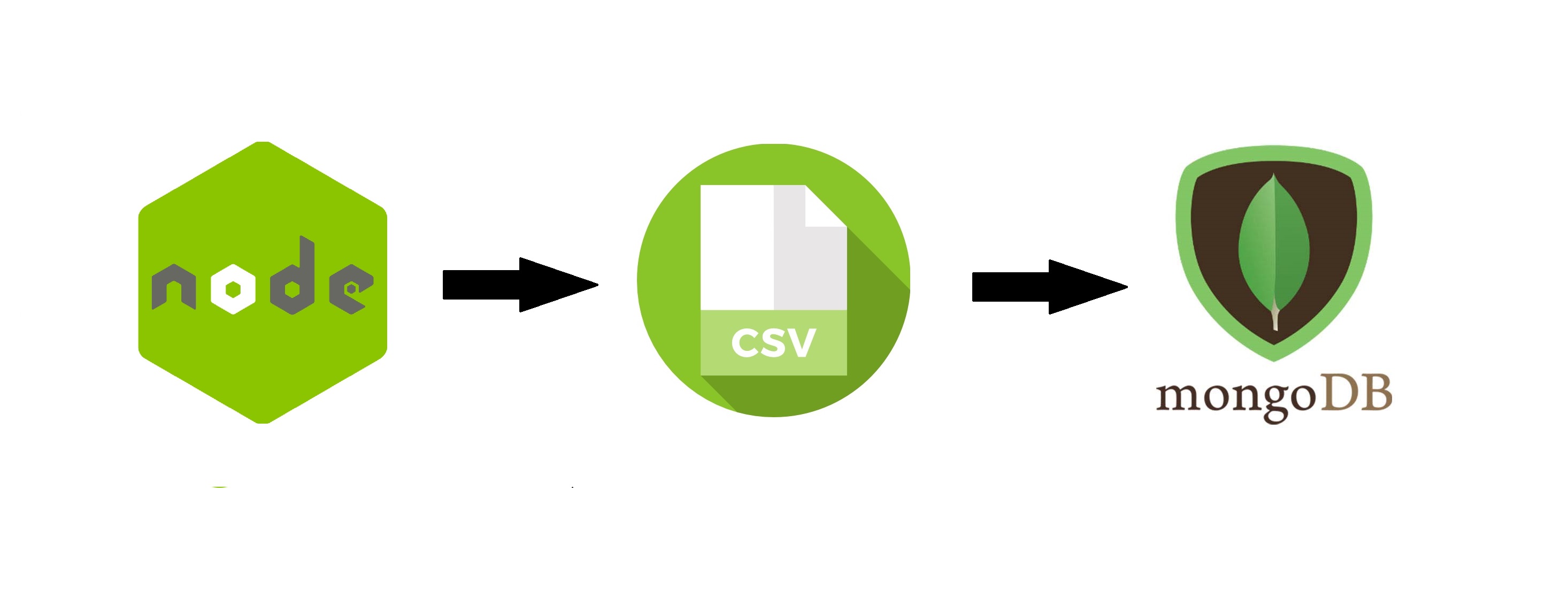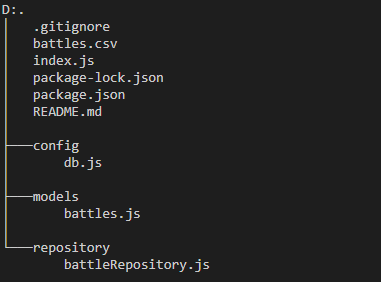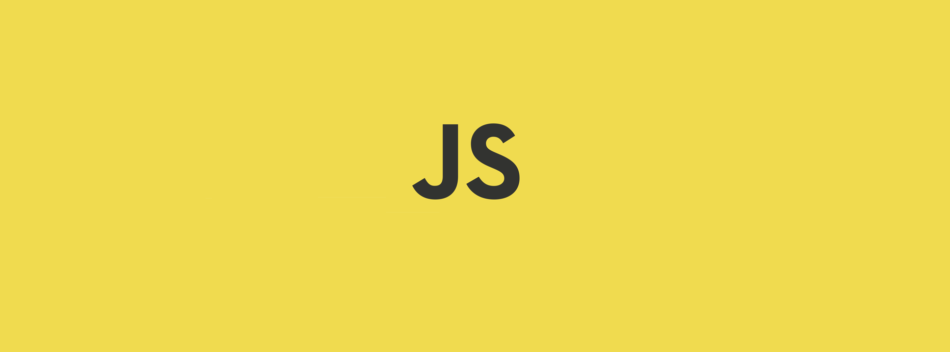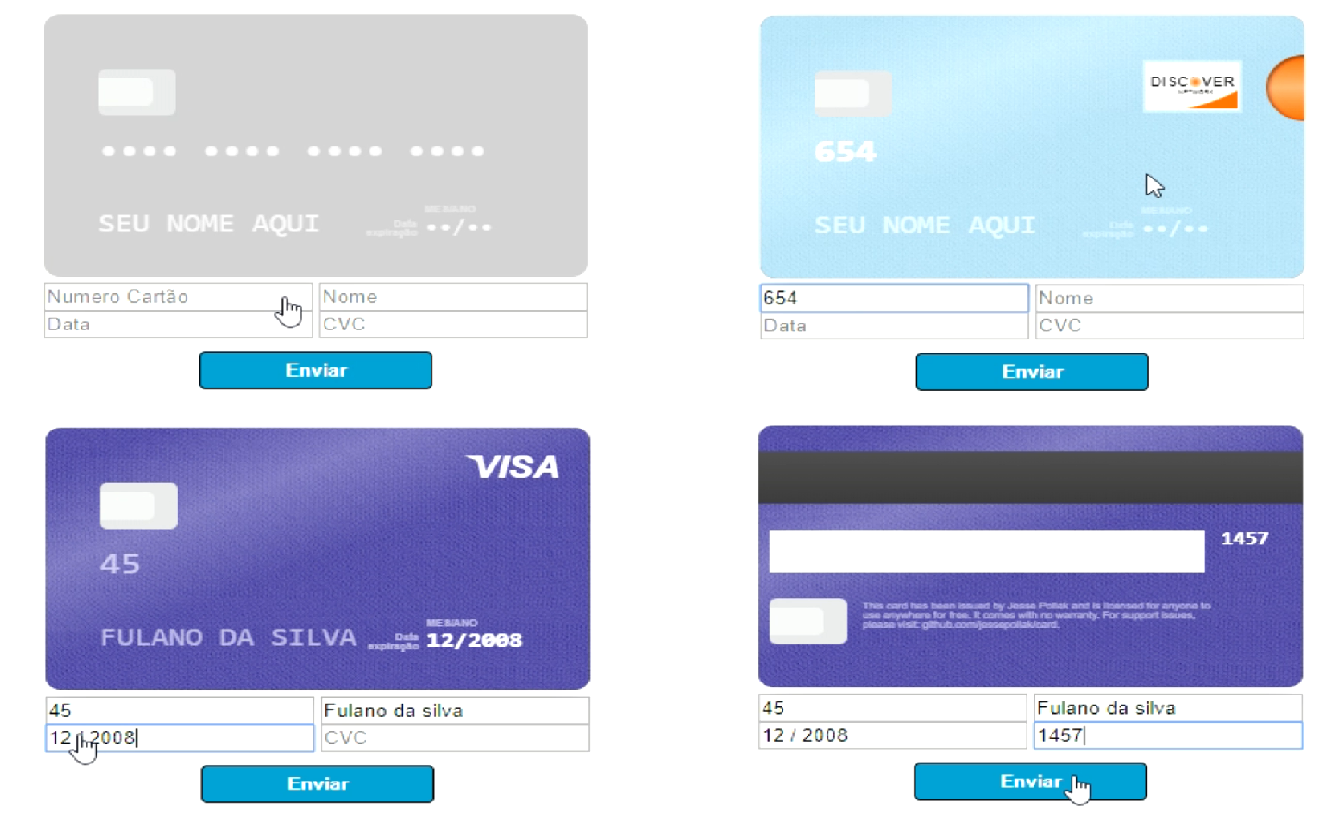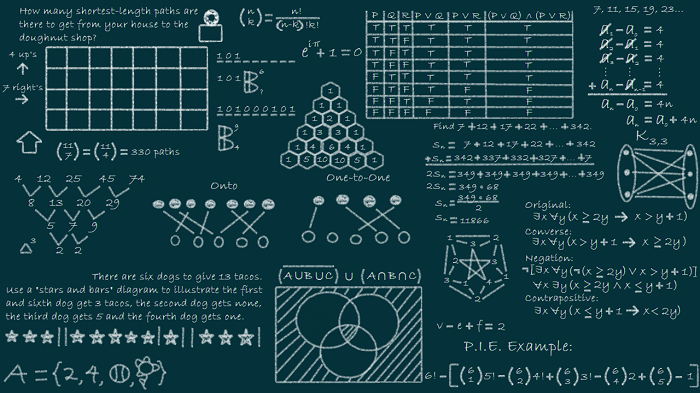Dando continuidade aos meus artigos sobre Node.js no Azure, hoje eu irei demonstrar como monitorar uma API RESTful desenvolvida em node com TypeScript, utilizando o Application Insights.
Para aqueles que estão tendo o seu primeiro contanto com Application Insights nesse artigo, ele é um serviço de monitoramento de aplicações do Azure.
Com ele nós conseguimos medir a performance das nossas aplicações, extrair métricas de acesso por um range de tempo, detectar falhas … etc.
A ideia desse artigo será demonstrar como monitorar uma API RESTful desenvolvida em Node.js com TypeScript. Para isso, eu irei utilizar um gerador de APIs que eu desenvolvi utilizando essas tecnologias.
Caso tenha interesse em utilizar esse mesmo projeto, segue o seu link no portal NPM gerador-ts-api, e um vídeo passando alguns detalhes sobre essa estrutura:
Com o projeto OK, para os próximos passos será necessário ter uma conta no Azure. Caso você ainda não tenha uma, a Microsoft tem um programa chamado Visual Studio Dev Essentials que disponibiliza alguns benefícios como: créditos para serem utilizados no Azure, Visual Studio, acesso grátis por um período na Pluralsight… etc.
Caso tenha interesse em saber um pouco mais sobre esse programa, eu recomendo a leitura do seguinte artigo: Visual Studio Dev Essentials (Free).
Com o projeto criado e a sua subscription OK, vamos agora criar um novo serviço no Azure para monitorar a nossa aplicação. Para isso, acesse a sua conta, vá até-> Create resource -> Devops -> Application Insights e clique no botão Create.
Na próxima tela será necessário informar os dados da sua aplicação como: Nome, Resource Group … etc. Abaixo você tem uma imagem demonstrando como eu preenchi essa etapa para um evento presencial aqui em SP:
Clique em Create e aguarde a tela informando que o seu deploy está completo. Abaixo você tem uma imagem demonstrando essa etapa:
Agora clique no botão Go to resource -> vá até Overview e copie a sua instrumental Key:
Essa chave que irá vincular a nossa aplicação ao serviço no Azure.
Com a Key criada, vamos agora adicionar ela na nossa aplicação. Para isso, abra o seu projeto e siga os passos abaixo:
O primeiro passo será importar a biblioteca do applicationinsights para o nosso projeto. Para isso, abra um terminal, navegue até o seu projeto e execute o comando abaixo:
npm i applicationinsights --save
E no caso de estar seguindo esse passos em um projeto com TypeScript:
npm i @types/applicationinsights --save-dev
Agora abra o arquivo de inicialização do seu projeto, chame a biblioteca importada no passo anterior, em seguida inicialize ela com a sua instrumental Key:
const appInsights = require('applicationinsights');
appInsights.setup('<instrumentation_key>').start();
Caso esteja seguindo esses passos em um projeto gerado pelo o gerador-api-ts acima, basta abrir o arquivo startUp.ts e adicionar as linhas abaixo nele:
import * as appInsights from 'applicationinsights';
// no inicio do arquivo
appInsights.setup('<instrumentation_key>').start();
// no método middler
Monitorando a aplicação
Agora para que possamos monitorar a nossa aplicação, será necessário executar ela e abrir o serviço no Azure. Como eu estou utilizando a API gerado com o gerador mencionado acima, basta executar o comando npm run compile para gerar o dist do projeto e npm start para subir a aplicação.
Com o projeto rodando, vamos simular uma falha, uma chamada a uma rota/endpoint que não existe como por exemplo http://localhost:3050/api/v1/news.
Depois de alguns segundos acessando o portal conseguimos pegar o erro na chamada:
Como eu passei no inicio do artigo, nós podemos pegar métricas de acesso, performance … etc da nossa aplicação. Abaixo você tem um print demonstrando a performance da aplicação que eu estou utilizando nesse artigo:
Caso você tenha interesse em ver como retirar as outras métricas, como esse serviço funciona mais a fundo, eu recomendo a leitura do seguinte link na documentação da Microsoft: App-insights-overview.
Bom era isso pessoal, espero que tenham gostado e até um próximo artigo galera 😉